操作场景
本文以云服务器的操作系统为“CentOS 7.4 64位”为例,采用fdisk分区工具为数据盘设置分区。
MBR支持的磁盘最大容量为2 TB,GPT最大支持的磁盘容量为18 EB,因此当您初始化容量大于2 TB的磁盘时,分区形式请采用GPT。对于Linux操作系统而言,当磁盘分区形式选用GPT时,fdisk分区工具将无法使用,需要采用parted工具。关于磁盘分区形式的更多介绍,请参见初始化数据盘场景及磁盘分区形式介绍。
不同云服务器的操作系统的格式化操作可能不同,本文仅供参考,具体操作步骤和差异请参考对应的云服务器操作系统的产品文档。
首次使用磁盘时,如果您未参考本章节对磁盘执行初始化操作,主要包括创建分区和文件系统等操作,那么当后续扩容磁盘时,新增容量部分的磁盘可能无法正常使用。
前提条件
- 已挂载数据盘至云服务器,且该数据盘未初始化。
- 已登录云服务器。
- 弹性云服务器请参见登录弹性云服务器。
- 裸金属服务器请参见登录裸金属服务器。
划分分区并挂载磁盘
本操作以该场景为例,当云服务器挂载了一块新的数据盘时,使用fdisk分区工具将该数据盘设为主分区,分区形式默认设置为MBR,文件系统设为ext4格式,挂载在“/mnt/sdc”下,并设置开机启动自动挂载。
- 执行以下命令,查看新增数据盘。
fdisk -l
回显类似如下信息:[root@ecs-test-0001 ~]# fdisk -l Disk /dev/vda: 42.9 GB, 42949672960 bytes, 83886080 sectors Units = sectors of 1 * 512 = 512 bytes Sector size (logical/physical): 512 bytes / 512 bytes I/O size (minimum/optimal): 512 bytes / 512 bytes Disk label type: dos Disk identifier: 0x000bcb4e Device Boot Start End Blocks Id System /dev/vda1 * 2048 83886079 41942016 83 Linux Disk /dev/vdb: 107.4 GB, 107374182400 bytes, 209715200 sectors Units = sectors of 1 * 512 = 512 bytes Sector size (logical/physical): 512 bytes / 512 bytes I/O size (minimum/optimal): 512 bytes / 512 bytes表示当前的云服务器有两块磁盘,“/dev/vda”是系统盘,“/dev/vdb”是新增数据盘。
- 执行以下命令,进入fdisk分区工具,开始对新增数据盘执行分区操作。
fdisk 新增数据盘
以新挂载的数据盘“/dev/vdb”为例:
fdisk /dev/vdb
回显类似如下信息:[root@ecs-test-0001 ~]# fdisk /dev/vdb Welcome to fdisk (util-linux 2.23.2). Changes will remain in memory only, until you decide to write them. Be careful before using the write command. Device does not contain a recognized partition table Building a new DOS disklabel with disk identifier 0x38717fc1. Command (m for help): - 输入“n”,按“Enter”,开始新建分区。
回显类似如下信息:
Command (m for help): n Partition type: p primary (0 primary, 0 extended, 4 free) e extended表示磁盘有两种分区类型:- “p”表示主分区。
- “e”表示扩展分区。
说明::磁盘使用MBR分区形式,最多可以创建4个主分区,或者3个主分区加1个扩展分区,扩展分区不可以直接使用,需要划分成若干个逻辑分区才可以使用。
磁盘使用GPT分区形式时,没有主分区、扩展分区以及逻辑分区之分。
- 以创建一个主要分区为例,输入“p”,按“Enter”,开始创建一个主分区。
回显类似如下信息:
Select (default p): p Partition number (1-4, default 1):“Partition number”表示主分区编号,可以选择1-4。
- 以分区编号选择“1”为例,输入主分区编号“1”,按“Enter”。
回显类似如下信息:
Partition number (1-4, default 1): 1 First sector (2048-209715199, default 2048):“First sector”表示起始磁柱值,可以选择2048-209715199,默认为2048。
- 以选择默认起始磁柱值2048为例,按“Enter”。
系统会自动提示分区可用空间的起始磁柱值和截止磁柱值,可以在该区间内自定义,或者使用默认值。起始磁柱值必须小于分区的截止磁柱值。
回显类似如下信息:First sector (2048-209715199, default 2048): Using default value 2048 Last sector, +sectors or +size{K,M,G} (2048-209715199, default 209715199):“Last sector”表示截止磁柱值,可以选择2048-209715199,默认为209715199。
- 以选择默认截止磁柱值209715199为例,按“Enter”。
系统会自动提示分区可用空间的起始磁柱值和截止磁柱值,可以在该区间内自定义,或者使用默认值。起始磁柱值必须小于分区的截止磁柱值。
回显类似如下信息:
Last sector, +sectors or +size{K,M,G} (2048-209715199, default 209715199): Using default value 209715199 Partition 1 of type Linux and of size 100 GiB is set Command (m for help):表示分区完成,即为数据盘新建了1个分区。
- 输入“p”,按“Enter”,查看新建分区的详细信息。
回显类似如下信息:
Command (m for help): p Disk /dev/vdb: 107.4 GB, 107374182400 bytes, 209715200 sectors Units = sectors of 1 * 512 = 512 bytes Sector size (logical/physical): 512 bytes / 512 bytes I/O size (minimum/optimal): 512 bytes / 512 bytes Disk label type: dos Disk identifier: 0x38717fc1 Device Boot Start End Blocks Id System /dev/vdb1 2048 209715199 104856576 83 Linux Command (m for help):表示新建分区“/dev/vdb1”的详细信息。
- 输入“w”,按“Enter”,将分区结果写入分区表中。
回显类似如下信息:
Command (m for help): w The partition table has been altered! Calling ioctl() to re-read partition table. Syncing disks.表示分区创建完成。
说明:如果之前分区操作有误,请输入“q”,则会退出fdisk分区工具,之前的分区结果将不会被保留。 - 执行以下命令,将新的分区表变更同步至操作系统。
partprobe
- 执行以下命令,将新建分区文件系统设为系统所需格式。
mkfs -t 文件系统格式 /dev/vdb1
以设置文件系统为“ext4”为例:
mkfs -t ext4 /dev/vdb1
回显类似如下信息:[root@ecs-test-0001 ~]# mkfs -t ext4 /dev/vdb1 mke2fs 1.42.9 (28-Dec-2013) Filesystem label= OS type: Linux Block size=4096 (log=2) Fragment size=4096 (log=2) Stride=0 blocks, Stripe width=0 blocks 6553600 inodes, 26214144 blocks 1310707 blocks (5.00%) reserved for the super user First data block=0 Maximum filesystem blocks=2174746624 800 block groups 32768 blocks per group, 32768 fragments per group 8192 inodes per group Superblock backups stored on blocks: 32768, 98304, 163840, 229376, 294912, 819200, 884736, 1605632, 2654208, 4096000, 7962624, 11239424, 20480000, 23887872 Allocating group tables: done Writing inode tables: done Creating journal (32768 blocks): done Writing superblocks and filesystem accounting information: done格式化需要等待一段时间,请观察系统运行状态,不要退出。
须知:不同文件系统支持的分区大小不同,请根据您的业务需求选择合适的文件系统。 - 执行以下命令,新建挂载目录。
mkdir 挂载目录
以新建挂载目录“/mnt/sdc”为例:
mkdir /mnt/sdc
- 执行以下命令,将新建分区挂载到12中创建的目录下。
mount 磁盘分区 挂载目录
以挂载新建分区“/dev/vdb1”至“/mnt/sdc”为例:
mount /dev/vdb1 /mnt/sdc
- 执行以下命令,查看挂载结果。
df -TH
回显类似如下信息:
[root@ecs-test-0001 ~]# df -TH Filesystem Type Size Used Avail Use% Mounted on /dev/vda1 ext4 43G 1.9G 39G 5% / devtmpfs devtmpfs 2.0G 0 2.0G 0% /dev tmpfs tmpfs 2.0G 0 2.0G 0% /dev/shm tmpfs tmpfs 2.0G 9.1M 2.0G 1% /run tmpfs tmpfs 2.0G 0 2.0G 0% /sys/fs/cgroup tmpfs tmpfs 398M 0 398M 0% /run/user/0 /dev/vdb1 ext4 106G 63M 101G 1% /mnt/sdc表示新建分区“/dev/vdb1”已挂载至“/mnt/sdc”。
说明:云服务器重启后,挂载会失效。您可以修改“/etc/fstab”文件,将新建磁盘分区设置为开机自动挂载,请参见设置开机自动挂载磁盘分区。
设置开机自动挂载磁盘分区
设置云服务器系统启动时自动挂载磁盘分区,不能采用在“/etc/fstab”直接指定设备名(比如/dev/vdb1)的方法,因为云中设备的顺序编码在关闭或者开启云服务器过程中可能发生改变,例如/dev/vdb1可能会变成/dev/vdb2。推荐使用UUID来配置自动挂载磁盘分区。
- 执行如下命令,查询磁盘分区的UUID。
blkid 磁盘分区
以查询磁盘分区“/dev/vdb1”的UUID为例:
blkid /dev/vdb1
回显类似如下信息:
[root@ecs-test-0001 ~]# blkid /dev/vdb1 /dev/vdb1: UUID="0b3040e2-1367-4abb-841d-ddb0b92693df" TYPE="ext4"表示“/dev/vdb1”的UUID。
- 执行以下命令,使用VI编辑器打开“fstab”文件。
vi /etc/fstab
- 按“i”,进入编辑模式。
- 将光标移至文件末尾,按“Enter”,添加如下内容。
UUID=0b3040e2-1367-4abb-841d-ddb0b92693df /mnt/sdc ext4 defaults 0 2以内容上仅为示例,具体请以实际情况为准,参数说明如下:- 第一列为UUID,此处填写1中查询到的磁盘分区的UUID。
- 第二列为磁盘分区的挂载目录,可以通过df -TH命令查询。
- 第三列为磁盘分区的文件系统格式, 可以通过df -TH命令查询。
- 第四列为磁盘分区的挂载选项,此处通常设置为defaults即可。
- 第五列为Linux dump备份选项。
- 0表示不使用Linux dump备份。现在通常不使用dump备份,此处设置为0即可。
- 1表示使用Linux dump备份。
- 第六列为fsck选项,即开机时是否使用fsck检查磁盘。
- 按“ESC”后,输入“:wq”,按“Enter”。
保存设置并退出编辑器。
- 执行以下步骤,验证自动挂载功能。
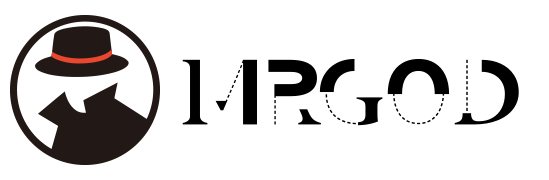 MrGod的博客
MrGod的博客
评论前必须登录!
立即登录 注册